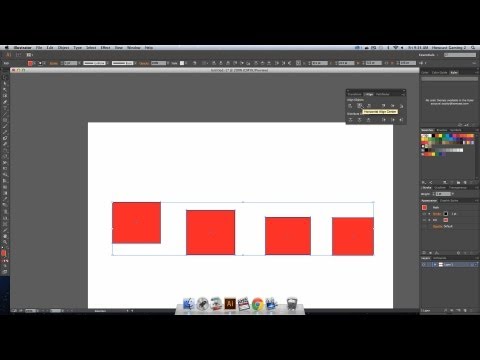
Saturs
Pat progresīviem Adobe Illustrator lietotājiem dažreiz ir jāvienkāršo objekti, kurus viņi ir izstrādājuši, izmantojot rīku "Pen". Neatkarīgi no tā, cik uzmanīgi jūs veidojat vektoru objektus, var būt daudz vieglāk izlīdzināt nevēlamu detaļu domuzīmei, kas jau ir izveidota, nevis izdzēst un sākt no jauna. Tomēr rīks "Izlīdzināšana" piedāvā jums nepieciešamo palīdzību.
Instrukcijas

-
Izvēlieties objektu, kuru vēlaties izlīdzināt. Izmantojiet rīku "Atlasīšana" atsevišķiem objektiem vai "Tieša izvēle" grupētiem objektiem.
-
Lai parādītu rīku "Smoothing", Adobe Illustrator rīkjoslā noklikšķiniet uz rīka "Illustrator" apakšējā labajā stūrī esošā trijstūra. Tā atrodas arī vienā un tajā pašā rīkjoslā kā funkcija "Dzēšgumija".
-
Rīklodziņā veiciet dubultklikšķi uz rīka "Izlīdzināšana", lai šo funkciju izvirzītu priekšplānā. Noregulējiet nepieciešamos iestatījumus. Precizitātes iestatījumu diapazons ir no 0,5 līdz 20. Pie zemākām vērtībām mazas instrumentu kustības pievieno jaunus stiprinājuma punktus uz izlīdzinātām līnijām. Pie augstākām vērtībām rīks samazina insultu sarežģītību. Izlīdzināšanas iestatīšanas likmes svārstās no 0 līdz 100%, un tās nosaka instrumenta maiņas līmeni.
-
Pabīdiet rīku "Izlīdzināšana" pār visām līnijām, kuras vēlaties izlīdzināt. Lai vēl vairāk mīkstinātu, pielietojiet funkciju vairāk nekā vienu reizi, nepalielinot instrumentu iestatījumus.
Kā
- Pirms mīkstināšanas, izveidojiet sava objekta kopiju, lai jūs varētu mainīt nevēlamos rezultātus, neizmantojot funkciju “Atsaukt”. Izmēģiniet dažādas rīku konfigurācijas, lai iepazītos ar to, kā darbojas. Izmantojiet "Gludo" rīku, lai izveidotu vienmērīgus objekta variantus, kam nepieciešama vairākas kopijas. Tas palīdz samazināt dublikāta vektora formas precizitāti. Lai to izmantotu tekstā, vispirms pārveidojiet to par skici.
Paziņojums
- Papildu iestatījumos rīks "Gluds" izdzēš detaļas. Izmantojiet zemākus iestatījumus un atkārtojiet lietojumprogrammas, lai iegūtu labākus rezultātus.