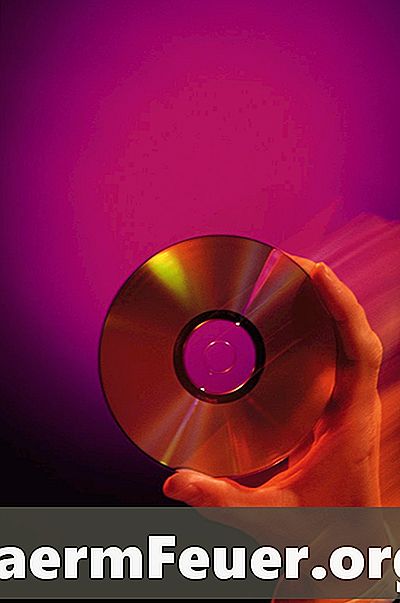
Saturs
Virtualizācijas jomā ir daudz atskaņošanas programmu. Piemēri: VMware, Citrix, Parallels un Microsoft. VMware un Citrix ir divi populāri virtualizācijas pakalpojumu sniedzēji. Ja jūs pāriet no VMware uz Citrix XenServer, tam ir process, kas ļauj pārvērst VMware virtuālo mašīnu uz XenServer. Pirms sākat reklāmguvumu, pārliecinieties, ka jums ir administratora piekļuve gan virtuālajām mašīnām, kuras vēlaties konvertēt, gan jums ir Citrix XenServer programma. Pirms pirmās virtuālās mašīnas konvertēšanas jums arī jāzina Open Virtualization Format (OVF).
Instrukcijas

-
Piesakieties virtuālajā mašīnā, kuru vēlaties konvertēt uz Citrix XenServer.
-
Noklikšķiniet uz "Sākt" un meklēšanas joslā ievadiet "pievienot vai noņemt". Sarakstā parādīsies uzraksts "Pievienot vai noņemt programmas".
-
Pēc tam, kad programmas saraksts ir aizpildīts, pasvītrojiet VMware rīkus un izvēlieties "Noņemt".
-
Atveriet VMware darbstaciju no izvēlnes Sākt un atlasiet "VM", "momentuzņēmums" un pēc tam "momentuzņēmuma pārvaldnieks". Atlasiet katru momentuzņēmumu un izdzēsiet.
-
Aktivizējiet funkciju Automount, izmantojot Windows. Atveriet tūlītēju komandu sistēmā Windows, Windows Starta izvēlnes meklēšanas laukā ierakstot "komanda". Sarakstā atlasiet "Komandu uzvedne".
-
Atveriet Windows Explorer, vienlaicīgi nospiežot Windows taustiņu un taustiņu "E", un pārlūkojiet mapi, kurā atrodas virtuālās mašīnas fontu faili. Tad izdzēsiet .mf failu, ja tas ir.
-
Palaidiet savu tīmekļa pārlūkprogrammu un dodieties uz "VMware.com". Lejupielādējiet un instalējiet OVT komandrindas rīku.
-
Noklikšķiniet uz pogas Sākt un ierakstiet "cmd". Vienlaikus nospiediet tastatūras taustiņus "Ctrl", "Shift" un "Enter". Jums tiek piedāvāts palielināt administratora piekļuves tiesības, lai palaistu virtuālās mašīnas konvertēšanas komandu.
-
Izpildiet šādu komandrindas komandrindu: "[kur instalēts rīks] [Virtuālās mašīnas nosaukums] [Virtuālās mašīnas jaunā atrašanās vieta ar jaunu paplašinājumu]" virtuālās mašīnas atrašanās vieta ar jauno paplašinājumu]}. "
Piemēram, "D: VM ovtool Windows7.vmx G: Win7Conv Wind7.ovf". Komandu logā parādīsies diska progresa indikators.
-
Atveriet XenConvert lietderību, kas tiek piegādāta kopā ar XenServer, no izvēlnes Sākt.
-
Atlasiet attiecīgi "Open Virtualization Format (OVF) paketi" un "XenServer". Noklikšķiniet uz "Tālāk".
-
Virzieties uz nesen konvertēto OVF paketi un atlasiet "Verify Content" un "Verify Author".
-
Pievienojiet atbilstošos laukus: "Hostname", "User Name" un "Password".
-
Izvēlieties "Convert". Tad virtuālā mašīna būs veiksmīgi pārveidota no VMware darbstacijas uz XenServer.