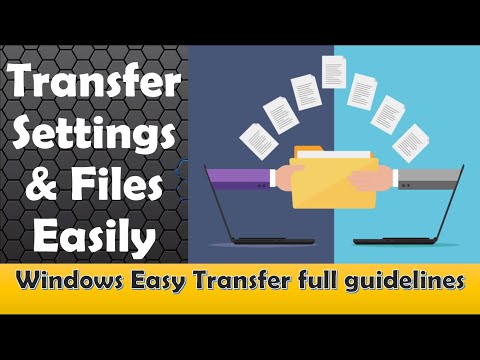
Saturs
- Instalējiet printera pārvaldības papildprogrammu
- 1. solis
- 2. solis
- 3. solis
- Dublējiet printera iestatījumus
- 1. solis
- 2. solis
- 3. solis
- Kopējiet iestatījumus jaunajā datorā
- 1. solis
- 2. solis
- 3. solis
- 4. solis
- 5. solis
- 6. solis
- 7. solis
- 8. solis

Microsoft Windows Easy Transfer lietojumprogramma ļauj pārvietot daudzus iestatījumus un saīsnes no viena veca datora uz citu. Lietojumprogramma ļauj arī pārsūtīt tīkla saīsnes uz attālā datora printeriem. Tomēr lietojumprogramma neļauj pārsūtīt printera draiverus un tiem pielāgotos iestatījumus uz jaunu datoru. Ja jūs jaunināt savu Windows uz Windows 7, jums ir jālejupielādē jaunie printera draiveri un tas jāpārkonfigurē lietošanai jaunajā datorā. No otras puses, ja vēlaties pārsūtīt printera iestatījumus no Windows 7 datora uz citu Windows 7 datoru, tas ir ļoti viegli.
Instalējiet printera pārvaldības papildprogrammu
1. solis
Noklikšķiniet uz Windows pogas "Sākt". Meklēšanas lodziņā ierakstiet "MMC" un nospiediet "Enter". Parādītās izvēlnes sarakstā “Programs” noklikšķiniet uz “MMC”. Pagaidiet, līdz ekrānā parādās konsole "MMC".
2. solis
Noklikšķiniet uz "File" un pēc tam uz "Add / Remove snap in". Kad parādās saraksts "Pieejamie papildinājumi", noklikšķiniet uz "Printera pārvaldība" un pogu "Pievienot". Pagaidiet, līdz MMC rīks instalē papildinājumu un pievieno to konsolei. Uzgaidiet, līdz parādīsies logs "Printera pārvaldības konfigurēšana".
3. solis
Lodziņā "Pievienot serverus" ierakstiet sava datora tīkla nosaukumu. Alternatīva iespēja ir noklikšķināt uz pogas "Pārlūkot" un atlasīt sava datora nosaukumu. Noklikšķiniet uz pogas "Pievienot sarakstam". Noklikšķiniet uz Pabeigt un pēc tam uz Labi, lai pabeigtu papildprogrammas instalēšanu. Kad instalēšana ir pabeigta, printeris vai printera serveris, kuram nepieciešama dublēšana, tiks parādīts konsoles apgabalā "Printer Servers".
Dublējiet printera iestatījumus
1. solis
Snap pārvaldības apgabalā, konsoles logā "MMC", noklikšķiniet uz "Eksportēt printerus failā".
2. solis
Noklikšķiniet uz "Pārlūkot" logā "Atlasīt faila atrašanās vietu", lai izvēlētos mapi, kurā vēlaties saglabāt printera iestatījumus. Noklikšķiniet uz pogas "Nākamais".
3. solis
Noklikšķiniet uz "Pabeigt" un gaidiet, līdz Windows kopēs iestatījumus atlasītajā mapē. Kopējiet konfigurācijas failu ārējā zibatmiņā vai cietajā diskā.
Kopējiet iestatījumus jaunajā datorā
1. solis
Pievienojiet USB zibatmiņas disku vai ārējo cieto disku jaunajam datoram. Pagaidiet, līdz Windows nosaka ierīci un konfigurē to lietošanai datorā.
2. solis
Noklikšķiniet uz "Sākt" un pēc tam meklēšanas lodziņā ierakstiet "MMC". Nospiediet "Enter".
3. solis
Noklikšķiniet uz "File", pēc tam uz "Add / Remove Snap-in" un visbeidzot uz pogas "Add". Pagaidiet, līdz "Printer Manager" instalē papildinājumu un parādās logs "Configure Printer Manager" .
4. solis
Noklikšķiniet uz "Pārlūkot" un atlasiet jaunā datora tīkla nosaukumu. Noklikšķiniet uz "Pievienot sarakstam" un pēc tam uz "Pabeigt". Noklikšķiniet uz "Ok", lai pabeigtu printera servera pievienošanu. Jaunā datora nosaukums parādās konsoles zonā "Printera serveri".
5. solis
Ar peles labo pogu noklikšķiniet uz jaunā datora tīkla nosaukuma sarakstā "Printera serveri". Parādītajā izvēlnē noklikšķiniet uz saites "Importēt printerus no faila".
6. solis
Pārlūkojiet īkšķa disku vai ārējo cieto disku un atlasiet no otra datora saglabāto konfigurācijas failu. Noklikšķiniet uz pogas "Nākamais".
7. solis
Noklikšķiniet un iespējojiet opciju "Importēšanas režīms". Noklikšķiniet uz pogas "Nākamais" un gaidiet, līdz sistēma Windows importēs iestatījumus no faila.
8. solis
Pievienojiet printeri jaunajam datoram un izmantojiet to kā parasti.