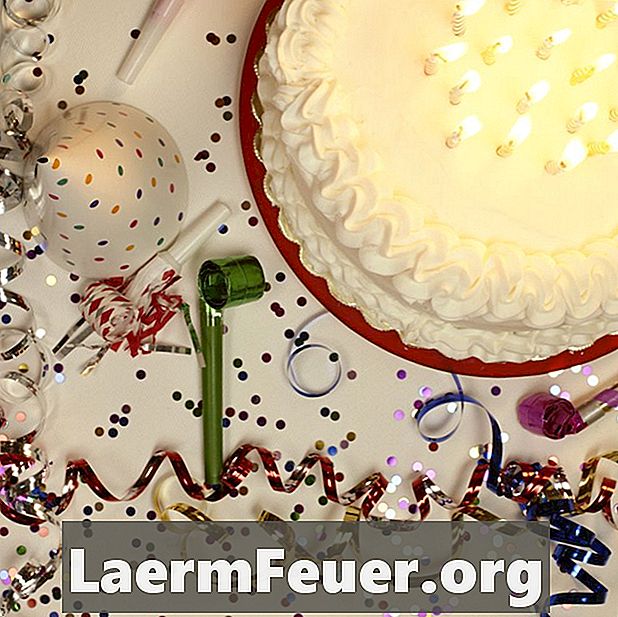
Saturs
Daudzi meklē unikālu veidu, kā svinēt datumu kā īpašu gadsimta jubileju. Lielākā daļa aiziet pēc tradicionālās gatavās kartes vai klāt, bet, ja jūs meklējat kaut ko vairāk radošu, būtu interesanti izveidot savu karti. Izmantojot teksta rediģēšanas programmu, piemēram, Microsoft Word, ir iespējams izveidot unikālu karti no jūsu mājām un iespaidot īpašu cilvēku savā dzīvē.
Instrukcijas

-
Ievietojiet Microsoft Word programmu un izveidojiet jaunu failu. Atveriet ritināšanas izvēlni "Fails" un izvēlieties "Jauns".
-
Pielāgojiet margas un lapas orientāciju. Ritiniet līdz ritināšanas izvēlnei un izvēlieties "Lapas iestatīšana". Noklikšķiniet uz malas cilnes un noregulējiet to 0,5 cm. Pārliecinieties, ka orientācija ir "Portrets" un nospiediet "OK".
-
Pievienojiet savu ziņojumu. Ieteicams izmantot teksta lodziņu, nevis ierakstīt to tieši dokumentā. Atveriet izvēlni "Ievietot" un izvēlieties "Teksta lodziņš". Ierakstiet ziņojumu lodziņā un velciet to uz lapas apakšējo pusi. Tā kā karte tiks salocīta uz pusēm, novietojiet tekstu nedaudz zem krītošās līnijas (aptuveni 10,8 cm uz standarta vēstules lapas)
-
Lai kartei pievienotu grafikas, izmantojiet formas vai ievietojiet attēlus. Lai izmantotu formas, dodieties uz izvēlni "Ievietot" un izvēlieties svētku formu. Turiet taustiņu "Shift" un velciet peli virs lapas, lai izveidotu formu. Krāsu un kontūru var mainīt, ar peles labo pogu noklikšķinot un izvēloties "Format Shape". Lai mainītu krāsu, noklikšķiniet uz cilnes krāsu un kontūru un noregulējiet aizpildījumu un līnijas. Tā kā šī ir 50 gadus veca dzimšanas apliecība, izmantojiet tradicionālo melnā un sudraba kombināciju. Ja attēlus novietojat virs pārseguma līnijas, pārliecinieties, ka tos novietojat otrādi, jo loksne tiks salocīta uz pusēm. Lai pagrieztu attēlu, novietojiet peli virs attēla, kuru vēlaties manipulēt, un pagaidiet, līdz parādās zaļš punkts. Noklikšķiniet uz tā, lai aktivizētu attēla rotācijas funkciju. Vecākajās Word versijās šai funkcijai ir jābūt pieejamai, izmantojot zīmēšanas paleti. Ja vēlaties, lai attēla vietā izmantotu fotoattēlu, izmantojiet tikai attēlus ar paplašinājumu .jpg. Word neatbalsta .tiff, .gif vai .png failus. Lai to pievienotu, atveriet ritināšanas izvēlni "Ievietot" un izvēlieties "attēls vai attēls no faila". Izvēlieties attēlu direktorijā un nospiediet "OK / Insert". Pēc dokumenta ievietošanas ar peles labo pogu noklikšķiniet uz "Format Picture". Noklikšķiniet uz izkārtojuma joslas un izvēlieties "Kvadrāts". Tas radīs atstarpi starp attēlu un apkārtējo tekstu.
-
Izdrukājiet karti. Atveriet ritināšanas izvēlni "Fails" un izvēlieties "Drukāt". Izvēlieties "ietilpība" un nospiediet "OK". Šī opcija nodrošina, ka māksla ir pielāgota jebkuram printera modelim.
Kas jums nepieciešams
- Papīrs burtu lielumā
- Microsoft Word