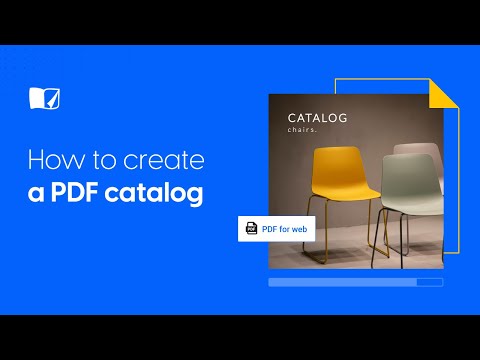
Saturs

Photoshop izmantošana kataloga izveidošanai prasīs zināmu laiku un prasīs pacietību, taču tas radīs skaistu dokumentu, kas atspoguļo jūsu produktus vai pakalpojumus. Photoshop izmanto jaudīgus rediģēšanas rīkus, lai ļautu dizainerim izveidot profesionālu dizaina failu, kuru ražošanas pēdējā posmā jūs pat varat eksportēt uz PDF. Katra lapa ir jāizveido atsevišķi un jāapvieno PDF dokumentā, izmantojot Adobe Acrobat Professional, lai katalogu parādītu vienotā grāmatā - pirms kataloga izveidošanas, izmantojot Photoshop, pārliecinieties, vai jums ir piekļuve šai programmai.
1. solis
Atveriet jaunu failu programmā Photoshop un iestatiet izmēra izmērus. Dodieties uz "Fails"> "Jauns" un iestatiet 22 x 28 cm, ja jūsu katalogam ir standarta fonta lielums, tiklīdz parādās dialoglodziņš. Ievadiet drukas izšķirtspēju 300 DPI, lai nodrošinātu vislabāko iespējamo drukas kvalitāti.
2. solis
Atveriet sadaļu "Attēls"> "Režīms"> "RGB", lai definētu kataloga krāsu izmērus. Ja izmantojat profesionālu printeri, pirms dokumenta sākšanas sazinieties ar ražotāju, lai apstiprinātu krāsu telpu. Daži printeri lasa tikai četru krāsu dokumentu, un tādā gadījumā "RGB" vietā būs jāizmanto iestatījums "CMYK" - RGB attiecas uz sarkanām, zaļām un zilām krāsām, savukārt CMYK, ciāna, fuksīna, dzeltena tas ir melns.
3. solis
Atveriet logu "Slāņi" un izveidojiet jaunu slāni. Atveriet izvēlni "Logs"> "Slānis", un slāņa logs parādīsies blakus jūsu darbvietai. Katram lapai pievienotajam elementam tiks izveidots jauns slānis, un, lai strādātu ar šo grafisko elementu, jums ir jāizceļ atbilstošais slānis, lai aktivizētu saturu Photoshop.
4. solis
Izmantojiet rīku Teksts un sāciet dokumentam pievienot tekstu. Izmantojiet logu Rakstzīme, lai redzētu dažādas pieejamās opcijas, piemēram, izmēru, fontu, krāsu un atstarpi.
5. solis
Pievienojiet attēlus savam katalogam, Photoshop atverot atbilstošo attēlu, izmantojot atlases rīku un velkot attēlu uz kataloga lapu. Attēls tiks nogādāts dokumentā tā sākotnējā izmērā un uz atsevišķa slāņa. Pirms ievietojat to katalogā, mainiet tā izmēru vai dodieties uz Rediģēt> Brīva pārveidošana, lai pielāgotu attēla izmēru. Lai mainītu attēla izmērus, turiet nospiestu taustiņu "Shift", lai saglabātu pareizos izmērus un izvairītos no sagrozījumiem.
6. solis
Kad lapa ir iestatīta pareizi, saglabājiet failu kā PSD (PhotoShop Document), kas kalpos kā pamatfails, kuru var rediģēt jebkurā laikā. Glabājiet to atsevišķā vietā, lai nākamajā solī nesabojātu oriģinālo failu.
7. solis
Saspiediet lapas slāņus, lai samazinātu dokumenta lielumu. Slāņains PSD, kas satur grafiku, attēlus un tekstu ar 300 DPI izšķirtspējas dokumenta izmēru, ir ļoti liels dokuments, un tas netiks atvērts viegli.Atveriet sadaļu "Attēls>" Izlīdziniet attēlu un atlasiet Labi, kad dialoglodziņā tiek jautāts, vai tas ir pareizs solis. Attēla saspiešana apvienos visus slāņus un neļaus rediģēt esošu saturu, tāpēc iepriekšējā darbībā izveidojāt galveno failu.
8. solis
Eksportējiet saspiestu failu kā PDF uz atbilstošo vietu datorā. Izmantojot šo metodi, jums ir jāizveido katra lapa atsevišķi, tāpēc tās jāorganizē un jāapzīmē pareizajā secībā.
9. solis
Atveriet PDF failu programmā Adobe Acrobat Professional, lai PDF failus apvienotu vienā dokumentā, tiklīdz visas kataloga lapas ir pabeigtas. Vienkārši atveriet pirmo lapu, dodieties uz "Apvienot vairākus failus" un atlasiet visas lapas, kad parādās dialoglodziņš. Atlasiet "Saglabāt" un sekojiet dialoglodziņiem, lai atbilstu jūsu kataloga izmēram un atrašanās vietas specifikācijām.