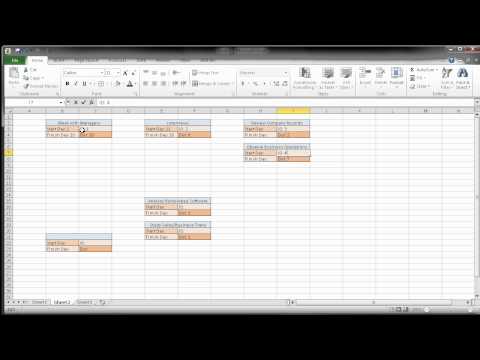
Saturs
- Projekta soļu veidošana
- 1. solis
- 2. solis
- 3. solis
- 4. solis
- 5. solis
- 6. solis
- 7. solis
- 8. solis
- 9. solis
- Tekstlodziņu savienošana
- 1. solis
- 2. solis
- 3. solis

PERT / CPM ir projekta diagramma, kā arī plūsmas diagramma, ko izmanto, lai identificētu dažādus projekta posmus. Šis paņēmiens apvieno programmas novērtēšanas un tehnikas pārskata diagrammu un kritiskā ceļa metodes diagrammu. PERT diagramma tiek izmantota, lai ilustrētu projekta sliktāko, labāko gadījumu un iespējamākos gadījumus no sākuma līdz beigām. Tas var arī ilustrēt projekta pabeigšanas varbūtību līdz noteiktam datumam. CPM diagramma, kā norāda nosaukums, parāda ceļu vai soļus caur projektu.Varat izmantot Microsoft Excel, lai izveidotu PERT / CPM diagrammu, izmantojot tekstlodziņus un zīmēšanas rīkus, kas ir ļoti līdzīgi tiem, kas izveidoti, izmantojot projekta vadības programmatūru.
Projekta soļu veidošana
1. solis
Atveriet programmu Excel un izveidojiet jaunu izklājlapu. Noklikšķiniet uz cilnes "Ievietot", atlasiet "Teksta lodziņš". Katrs teksta lodziņš būs projekta solis.
2. solis
Novietojiet kursoru dokumenta kreisajā pusē, pēc tam turiet peles pogu un velciet to pa diagonāli, lai izveidotu tekstlodziņu.
3. solis
Noklikšķiniet tekstlodziņa iekšpusē un ierakstiet tekstu, lai identificētu to kā projekta sākumu, un datumu, ja tāds ir pieejams. Atlasiet tekstu un pēc tam formatējiet to pēc vēlēšanās, noklikšķinot uz cilnes "Sākums" un izmantojot fontu opcijas grupas Fonts.
4. solis
Noklikšķiniet uz tekstlodziņa robežas, lai to atlasītu, nospiediet "Ctrl-C", lai to kopētu, un pēc tam uz "Ctrl-V", lai dokumentā ievietotu kopiju. Noklikšķiniet uz tekstlodziņa robežas un velciet to pa kreisi no pirmās rūtiņas. Iezīmējiet tekstu un labākā scenārija gadījumā ievadiet projekta otrā posma detaļas.
5. solis
Nospiediet "Ctrl-V", lai ielīmētu citu tekstlodziņu. Mainiet tekstu uz trešo soli un velciet to pa kreisi no otrās lodziņa. Turpiniet pievienot lodziņus, līdz esat pabeidzis projektu.
6. solis
Apsveriet iespēju ievietot papildu darbības, kas var būt nepieciešamas jūsu projektam. Piemēram, ja veidojat vietni klientam, izmaiņas reklāmkarogā vai klienta pieprasītās strukturālās izmaiņas varētu būt papildu darbības, piemēram, jauna mitināšanas atrašana vai jauna domēna vārda iegāde.
7. solis
Ielīmējiet dokumentā citu tekstlodziņu, nospiežot tastatūras taustiņu "Ctrl-V". Atzīmējiet lodziņu kā vienu no procesa papildu darbībām un novietojiet to zem divām fāzēm, starp kurām tā var būt. Pievienojiet papildu darbības, kas var būt nepieciešamas projektā, ievietojot jaunus tekstlodziņus.
8. solis
Diagrammā norādiet visticamāko notikumu ķēdi. Noklikšķiniet uz katra tekstlodziņa šajā krēslā, turot nospiestu taustiņu "Ctrl", lai tos atlasītu. Noklikšķiniet uz pogas "Formatēt" un atlasiet "Zīmēšanas rīki", noklikšķiniet uz "Formas kontūra". Šo tekstlodziņu robežām atlasiet krāsu, piemēram, zilu, lai tās identificētu kā visticamāko scenāriju. Mainiet teksta lodziņa robežas sarkanā krāsā jebkurā solī, kas var traucēt projekta pabeigšanu.
9. solis
Pievienojiet paredzētos pabeigšanas datumus katram solim, ierakstot tos katrā tekstlodziņā. Katrā lodziņā var būt trīs datumi. Izceliet datumus, kas seko visticamākajai notikumu ķēdei, un mainiet fonta krāsu uz zilu. Labākajam scenārijam izmantojiet melnu, bet sliktākajam - sarkanu.
Tekstlodziņu savienošana
1. solis
Noklikšķiniet uz cilnes "Ievietot" un pēc tam uz pogas "Formas". Tiks atvērta formu galerija. Atlasiet vienu no līnijas formām, kurai ir bulta. Izmantojiet taisnu līniju tekstlodziņiem, kas atrodas tieši blakus viens otram horizontāli. Izmantojiet slīpu līniju tekstlodziņiem, kas atrodas virs vai zem otra.
2. solis
Noklikšķiniet uz pirmās lodziņa malas, kur vēlaties sākt līniju, pēc tam velciet līniju līdz otrā tekstlodziņa malai, kur vēlaties, lai tā beigtos.
3. solis
Atkārtojiet 1. un 2. darbību, lai savienotu visas tekstlodziņas un ilustrētu notikuma ceļu no viena objekta uz otru.