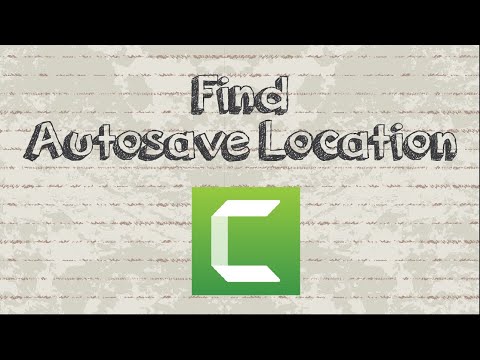
Saturs
- Instrukcijas
- Kā aktivizēt automātisko saglabāšanu
- Kā ielādēt uzņemšanu Camtasia 6 un 7
- Kā atgūt nozveju Camtasia 4 un 5
- Kā atgūt uztveršanu Camtasia 3
- Kā
TechSmith's Camtasia programmatūra ir multimediju ekrāna uztveršanas lietderība, lai ierakstītu un rediģētu datorā veiktas darbības secības. Visbiežāk to izmanto, lai izveidotu apmācības konsultācijas un prezentācijas par to, kā lietot konkrētas lietojumprogrammas. Tas dod lietotājiem iespēju elastīgi paātrināt, apturēt un paātrināt prezentācijas. Ja prezentācijas izveidošanas laikā Camtasia neizdodas, var būt iespējams atgūt projektu bez nepieciešamības sākt. Automātiskās saglabāšanas iespējošana atvieglo Camtasia projekta jaunākās versijas ielādi.
Instrukcijas

-
Noklikšķiniet uz "Tools" izvēlnes Camtasia Studio, pēc tam atlasiet "Options" un "Program" cilni.
-
Noklikšķiniet uz pogas "Iespējot automātisko saglabāšanu".
-
Noklikšķiniet uz bultiņām blakus numuram lodziņā "Automātiskā saglabāšana", lai palielinātu vai samazinātu frekvenci minūtēs, ar kurām Camtasia automātiski saglabās jūsu darbu. Alternatīvi, lodziņā "Automātiskās saglabāšanas intervāls" varat ievadīt noteiktu minūšu skaitu.
-
Noklikšķiniet uz pogas "OK".
Kā aktivizēt automātisko saglabāšanu
-
Noklikšķiniet uz "Sākt", ierakstiet "% temp%" (bez pēdiņām) un nospiediet taustiņu "Enter", lai atvērtu temp direktoriju.
-
Noklikšķiniet uz cilnes "Modifikācijas datums", lai kārtotu mapes saturu pēc datuma.
-
Ritiniet mapes saturu, lai atrastu mapi ar nosaukumu "Camrec [x]", kur "[x]" ir izlases numuru secība.
-
Atveriet mapi, lai atrastu .AVI video failu.
Kā ielādēt uzņemšanu Camtasia 6 un 7
-
Noklikšķiniet uz izvēlnes "Rīki", atlasiet cilni "Opcijas" un cilni "Programma", lai atrastu pagaidu mapi, kas satur audio un video failus, kas saistīti ar konkrētu ierakstu.
-
Virzieties uz Camtasia Studio instalācijas direktoriju, kas parasti atrodas mapē "TechSmith" programmas C: diska programmā.
-
Atveriet failu "Recovery.txt", lai saņemtu norādījumus par to, kā izmantot utilītu "Recovery.exe", lai mēģinātu atgūt nepilnīgos multivides failus, kas atrodas 1.
-
Veiciet atkopšanas utilītu, veiciet dubultklikšķi uz "Recovery.exe".
Kā atgūt nozveju Camtasia 4 un 5
-
Noklikšķiniet uz izvēlnes "Rīki", atlasiet cilni "Opcijas" un cilni "Vispārīgi", lai atrastu pagaidu mapi, kas satur audio un video failus, kas saistīti ar konkrētu ierakstu.
-
Virzieties uz Camtasia Studio instalācijas direktoriju, kas parasti atrodas mapē "TechSmith" programmas C: diska programmā.
-
Atveriet failu "Recovery.txt", lai saņemtu norādījumus par to, kā izmantot utilītu "Recovery.exe", lai mēģinātu atgūt nepilnīgos multivides failus, kas atrodas 1.
-
Veiciet atkopšanas utilītu, veiciet dubultklikšķi uz "Recovery.exe".
Kā atgūt uztveršanu Camtasia 3
Kā
- Automātiskā saglabāšanas faili, kas aprakstīti 1. sadaļā, ir atrodami šādos katalogos:
- "C: Lietotāji [lietotājvārds] AppData Vietējā TechSmith Camtasia Studio 7.0 Autosave" Windows 7 un Vista un "C: Dokumenti un iestatījumi" lietotājvārds Vietējie iestatījumi Lietotne DataSmith Camtasia Studio 7.0 Automātiskā saglabāšana Windows XP (kur lietotājvārds ir jūsu lietotājvārds).
- Darbu saglabāšana manuāli Camtasia projektā regulāri palīdz jums iegūt jaunāko projekta versiju programmatūras vai sistēmas kļūmes gadījumā.