
Saturs
- Ievads
- Iestatiet savu trackpad
- Izveidojiet jaunu lietotāja kontu
- Izmantojiet Mac kalendāru
- Izmantojot iCloud
- Time Machine izmantošana dublējumkopijām
- Lietojumprogrammu problēmu novēršana
- IPhoto pasākumu pārvaldība
- Video importēšana iMovie
- Skaidrs lasījums, izmantojot Safari Reader režīmu
- Pārlūkprogrammas vēstures pārvaldība
- Izplata ģimenes mediju koplietošanu
Ievads
Apple dedzīgi lojāli cienītāji labprāt izmanto gandrīz ikviena uzņēmuma produktu, tostarp Mac datorus, jo tie ir zināmi. Bet jauniem lietotājiem Mac var nebūt tik intuitīvs. Faktiski tie var šķist vēl mulsinoši. Tie ir tikai daži pamata padomi un viltības, kas palīdzēs vecajiem datora lietotājiem kļūt par kvalificētiem Mac pārlūkiem acu mirklī.
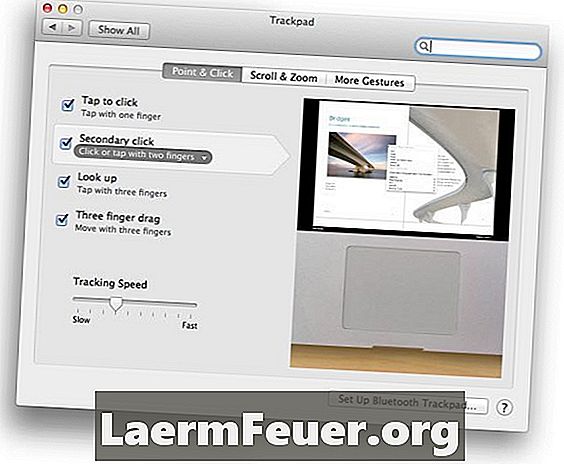
Iestatiet savu trackpad
Pazīstamais Apple datora skārienpaliktnis, kas iebūvēts klēpjdatoros vai kā darbvirsmas papildinājums, piedāvā viena pieskāriena peles funkcionalitāti vai vienu vai divas (vai trīs) pirkstu vilces. Izmantojiet trackpad preferenču paneli, lai pielāgotu savus iestatījumus un funkcijas atbilstoši savām vajadzībām. Piemēram, ja nevēlaties, lai jūsu "sekundārā klikšķi" pieprasītu divkāršu pieskārienu uz skārienpaliktņa, jūs varat to mainīt, lai jūs pieskarieties pirkstai apakšējā kreisajā vai apakšējā labajā pusē. Panelis piedāvā video atsauci dažādiem klikšķiem un modificējamiem žestiem.
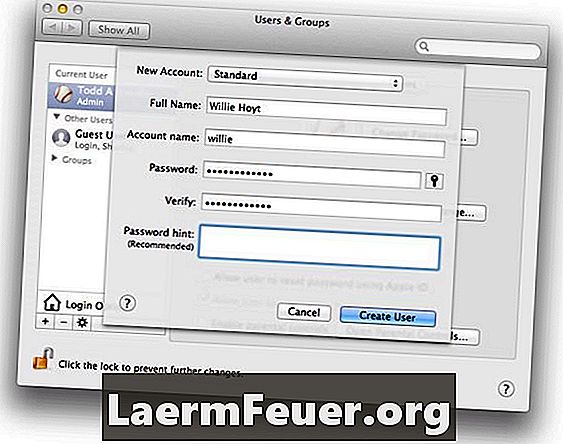
Izveidojiet jaunu lietotāja kontu
Vairāku lietotāju kontu izveide tajā pašā datorā ļauj vairākiem "datoriem" vienā - ar pielāgotiem iestatījumiem, dažādiem plašsaziņas līdzekļiem (piemēram, mūziku) un pat fonu. Lai izveidotu lietotāja vai grupas kontu, dodieties uz paneli "Lietotāji un grupas" sadaļā "Sistēmas preferences" un noklikšķiniet uz pogas "plus" zem esošo kontu saraksta. Aizpildītajā dialoglodziņā aizpildiet konta pamatinformāciju (tips, nosaukums utt.). Noklikšķiniet uz "Izveidot lietotāju", lai redzētu jauno kontu kreisajā sarakstā.Administratīvie konti var pārvaldīt sarakstu - atiestatīt paroles vai iespējot, piemēram, vecāku kontroli.
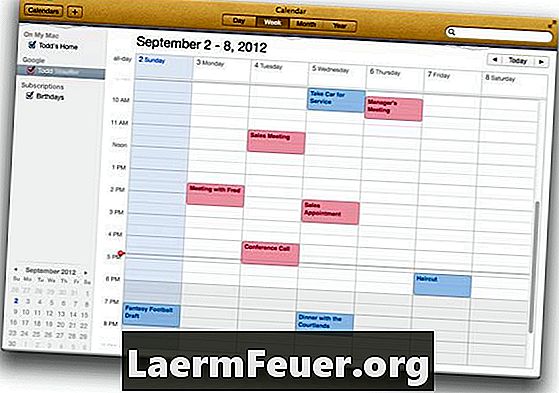
Izmantojiet Mac kalendāru
Mac kalendāra lietojumprogramma ir noderīga pati par sevi, bet mēģiniet to sinhronizēt ar iCloud, Gmail, Yahoo! vai Microsoft Exchange lietojumprogrammas, lai nosauktu tikai dažus. Lai pārvaldītu savus kalendārus mākonī, atveriet "Kalendāra preferences", izvēlieties "Konti", noklikšķiniet uz ikonas "plus", lai skatītu dialoglodziņu "Pievienot kontu", un aizpildiet sava kalendāra konta informāciju. Pēc tam noklikšķiniet uz "Izveidot". Šajā piemērā darbavietām ir pievienots Google kalendārs (sarkanā krāsā), savukārt Mac kalendārs ir paredzēts personīgiem grafikiem (zilā krāsā). Ja kaut kas tiek pievienots Mac kalendāram, tas sinhronizēsies ar Google mākonī un otrādi.
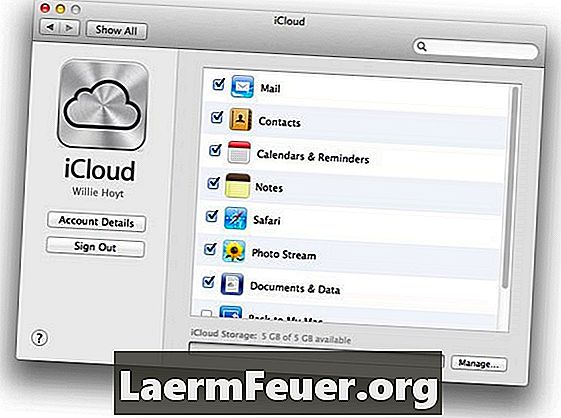
Todd Stauffer Saglabāt
Izmantojot iCloud
Apple mākoņdatošanas lietojumprogramma iCloud nodrošina servera tīkla attālo uzglabāšanas vietu - ietaupot vietu - un automātiski sinhronizē informāciju ar visām jūsu iCloud pieslēgtajām ierīcēm - ietaupot laiku. ICloud preferenču panelī varat izvēlēties, kurus pakalpojumus un lietojumprogrammas vēlaties sinhronizēt un saglabāt tīmeklī. Visi šie vienumi var sinhronizēt arī ar citām lietotajām Mac ierīcēm un iOS ierīcēm, piemēram, iPhone un iPad. Visbiežāk sinhronizētās lietojumprogrammas un dati ietver e-pastus, kontaktus, kalendārus, fotoattēlus un pat pārlūka grāmatzīmes.
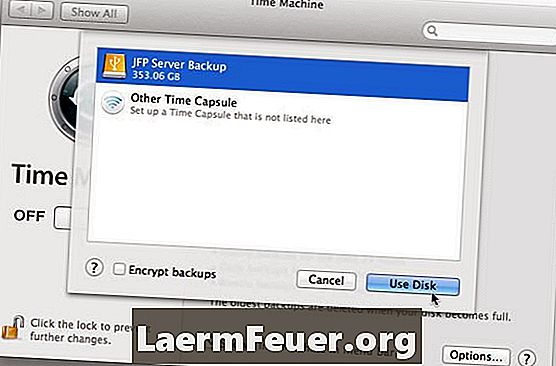
Time Machine izmantošana dublējumkopijām
Time Machine ir failu dublēšanas sistēma, kas iebūvēta Mac OS. Papildus pilnīgai cietā diska dublējumkopijai, tā atbalsta vairākas atsevišķu failu versijas. Tātad jūs varat apskatīt vairākus "laika slāņus" failā un atgriezties pie versijas jebkurā vēstures vietā - pat tad, ja tas ir vairākkārt pārveidots. Lai tas darbotos, jāizmanto ārējais dublējums. Pieņemot, ka ir pievienots ārējais cietais disks, atveriet "System Preferences", izvēlieties "Time Machine" paneli un noklikšķiniet uz "Select Backup Disk". Sarakstā, kas parādās, atlasiet vajadzīgo dublēšanas iespēju.
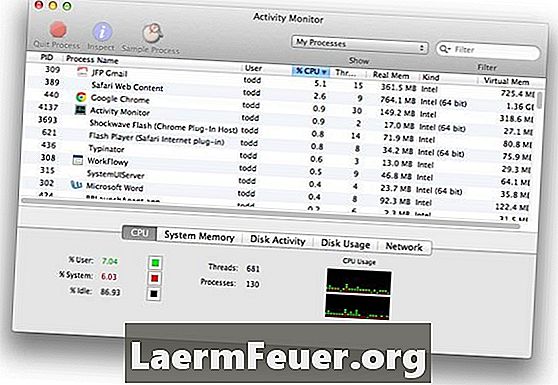
Lietojumprogrammu problēmu novēršana
Ja rodas problēmas ar lietojumprogrammu, to var izraisīt daži iemesli. Bet viens no visvairāk nomāktajiem simptomiem ir "pludmales bumbu vērpšana". Lai redzētu, vai konkrēta programma rada problēmas, atveriet mapi Aktivitātes, kas atrodas mapē Utilities. Tas parāda visu, kas pašlaik darbojas jūsu Mac datorā, tostarp RAM un CPU (apstrādes laiks), kas katram lietojumam ir nepieciešams. Problēmiskā lietojumprogramma parādīsies saraksta augšdaļā, ja tā ir sakārtota pēc "CPU%", un tā var sniegt jums priekšstatu par to, kāpēc citas lietojumprogrammas palēninās rāpot.
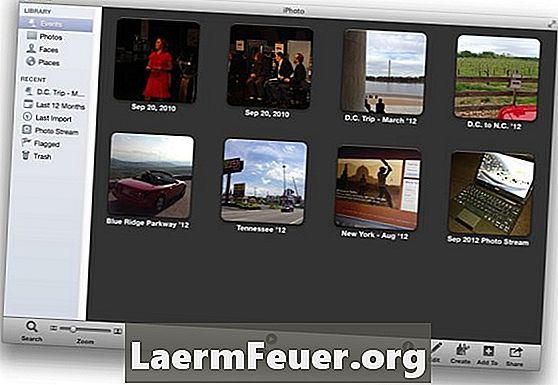
IPhoto pasākumu pārvaldība
"Notikumi" ir iPhoto augstākās organizatoriskās vienības. Pēc noklusējuma tā organizē fotoattēlus pēc datuma un laika. Bet, tāpat kā jebkuras standarta iespējas, tās ne vienmēr ir ideālas - lietas dažkārt var sajaukt, piemēram, kad iPhoto atdala divus fotoattēlu kopumus divos pasākumos, bet jūs vēlaties, lai tie paliktu kopā. Kad tas notiek, velciet un nometiet vienu notikumu pār otru. Parādīsies dialoglodziņš - noklikšķiniet uz "Apvienot", lai pabeigtu darbību. Tāpat varat izveidot vienu notikumu citā, dodoties uz notikumiem> Atsevišķi notikumi.
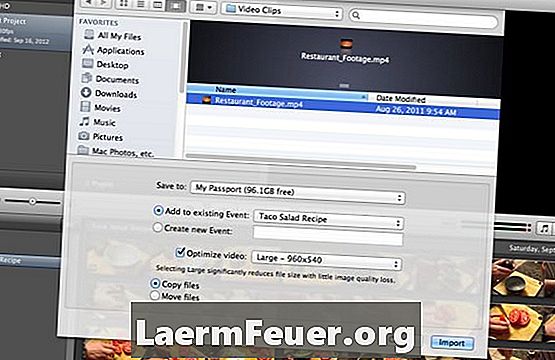
Video importēšana iMovie
IMovie var viegli importēt visvienkāršākos video failu tipus (.MOV, MPEG-4 utt.), Neiztulkojot tos. Lai to izdarītu, izvēlieties "File"> "Import" un pēc tam izvēlieties "Movies". Dialoglodziņā atrodiet video failu, kuru vēlaties pievienot savam projektam. Pārbaudiet to, lai redzētu iespējas, piemēram, kādu notikumu tā būtu jāpievieno, vai tā būtu jāoptimizē, un vai vēlaties izveidot importēto failu kopijas (atstājot oriģinālus neskartus) vai pārvietojot tos uz projekta mapi, kas ietaupa uzglabāšanas vieta. Veicot izvēli, noklikšķiniet uz "Importēt".
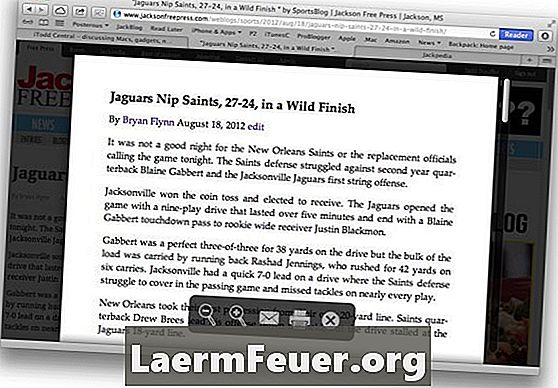
Skaidrs lasījums, izmantojot Safari Reader režīmu
Raksti un tīmekļa dokumenti bieži tiek ielādēti ar reklāmām, attēliem, reklāmkarogiem, saistītiem rakstiem utt. Safari 6 ir iezīme, kas palīdz jums to visu filtrēt. To sauc par Reader, tā filtrē papildu saturu. Lai iespējotu šo funkciju, pārlūkprogrammas rīkjoslas augšējā labajā stūrī noklikšķiniet uz pogas "Reader". Ja pārvietojat kursoru ekrāna apakšā, būs daži rīki, ieskaitot tālummaiņu, e-pastu un samazinātu formātu drukāšanas iespējas. Lai atspējotu atskaņotāju, noklikšķiniet uz pogas Player atskaņotājs vai nospiediet ESC.
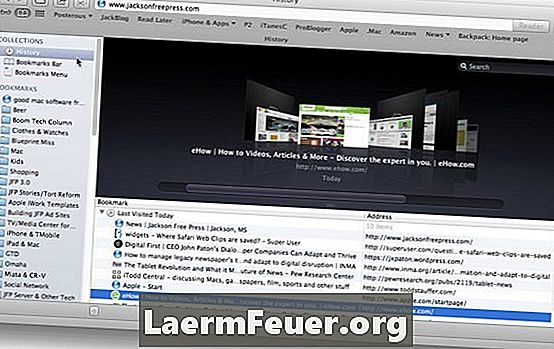
Pārlūkprogrammas vēstures pārvaldība
Safari saglabā nesen apmeklētās vietnes pārlūkošanas vēsturē. Lai tos apskatītu, izvēlieties Vēsture> Skatīt pilnu vēsturi. Parādīsies apmeklēto vietņu saraksts ar grāmatzīmēm vai izlases mapēm kreisajā pusē. Varat vilkt vai dzēst vienumus. Ja vēlaties saglabāt vēstures vienumu kā grāmatzīmi, varat to vilkt uz grāmatzīmju mapi vai grāmatzīmju joslu. Lai dzēstu vienumu no vēstures, izvēlieties to un nospiediet "Dzēst". Un, protams, varat divreiz uzklikšķināt uz vienuma, lai to pārlādētu pārlūkprogrammas logā.
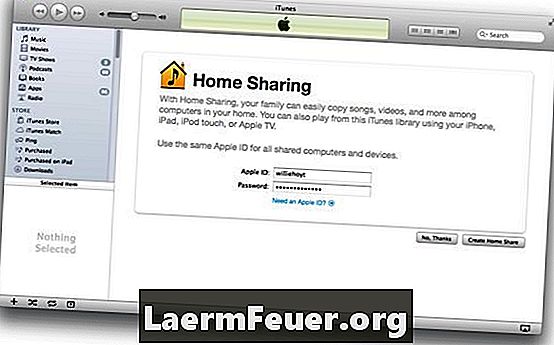
Izplata ģimenes mediju koplietošanu
Jūsu Mac var koplietot jūsu iTunes bibliotēku ar citiem Mac, Windows PC vai iOS ierīcēm (iPhones, iPads) jūsu vietējā tīklā. Lai tos iestatītu, atveriet iTunes un izvēlieties "Advanced"> "Enable" ģimenes koplietošanu. Jūs redzēsiet ģimenes koplietošanas ekrānu, kurā varat ievadīt savu Apple ID un paroli un noklikšķiniet uz Izveidot ģimenes koplietošanu, lai sāktu koplietot savu iTunes bibliotēku ar citām ierīcēm. Pēc tam vienkārši ieslēdziet pazīstamu koplietošanu citās ierīcēs un tās atklās, kuri datori koplieto jūsu iTunes bibliotēkas. Tajā būs iekļauti iebūvētie atskaņošanas saraksti, piemēram, iegādātie mediji un "Manas labākās dziesmas".