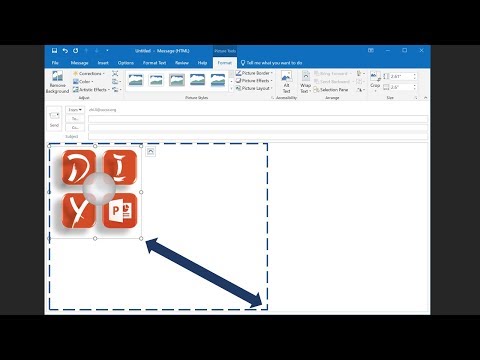
Saturs
- Fonta lieluma palielināšana, parakstot Outlook e-pastus
- 1. solis
- 2. solis
- 3. solis
- 4. solis
- 5. solis
- 6. solis
- 7. solis
- 8. solis
- Palieliniet e-pasta paraksta izmērus, izmantojot grafiku
- 1. solis
- 2. solis
- 3. solis
- 4. solis
- 5. solis
- 6. solis
- 7. solis
- 8. solis
- 9. solis
- 10. solis

Microsoft Outlook e-pasta serveris ļauj lietotājiem izveidot e-pasta parakstu. Parakstu faila izmērus parasti nosaka paraksta teksta un grafikas lielums. Viens no veidiem, kā palielināt paraksta izmērus programmā Outlook, ir palielināt fonta lielumu. Vēl viens veids ir pievienot horizontālu vai vertikālu attēlu, kas ir vēlamais augstums vai platums.
Fonta lieluma palielināšana, parakstot Outlook e-pastus
1. solis
Atveriet Microsoft Outlook
2. solis
Outlook saskarnes augšējā kreisajā stūrī noklikšķiniet uz pogas Microsoft Office.
3. solis
Noklikšķiniet uz saites "Iespējas".
4. solis
Kreisajā navigācijas panelī noklikšķiniet uz opcijas "Pasts".
5. solis
Sadaļā “Izveidot vai modificēt abonementus” noklikšķiniet uz pogas “Abonementi”.
6. solis
Augšējā kreisajā lodziņā noklikšķiniet uz rediģējamā paraksta. Paraksts parādīsies zemāk esošajā logā.
7. solis
Lai atlasītu, velciet kursoru virs paraksta teksta.
8. solis
Noklikšķiniet uz nolaižamās izvēlnes "Fonta lielums" un atlasiet lielāku izmēru.
Palieliniet e-pasta paraksta izmērus, izmantojot grafiku
1. solis
Noklikšķiniet uz Windows pogas Sākt un pēc tam uz Visas programmas.
2. solis
Noklikšķiniet uz "Piederumi" un pēc tam uz "Krāsa", lai atvērtu Microsoft Paint.
3. solis
Augšējā navigācijas joslā noklikšķiniet uz pogas "Krāsot" un noklikšķiniet uz "Jauns". Parādīsies jauns tukšs attēls.
4. solis
Izveidojiet jaunu attēlu, lai parādītu parakstu programmā Paint, vai izveidojiet nelielu (1 pikseļu) caurspīdīgu attēlu, lai izmantotu attēlu, kas parakstā nebūs redzams. Lai palielinātu izmēru, pirms attēla saglabāšanas pārliecinieties, vai caurspīdīgais attēls ir vēlamā platuma par 1 pikseļu augsts. Lai palielinātu augstumu, pārliecinieties, vai attēls ir vēlamajā augstumā par 1 pikseļu platu.
5. solis
Noklikšķiniet uz opcijas "Krāsot" navigācijas joslas augšdaļā un pēc tam noklikšķiniet uz "Saglabāt kā". Noklikšķiniet uz lodziņa "Saglabāt faila tipu kā" un atlasiet “JPEG (.webp, .jpeg) ”vai“ png ”>
6. solis
Atveriet Microsoft Outlook un noklikšķiniet uz Microsoft Outlook pogas.
7. solis
Noklikšķiniet uz saites "Opcijas" un pēc tam uz pogas "Abonementi".
8. solis
Lai rediģētu, noklikšķiniet uz paraksta. Paraksts parādīsies zemāk esošajā logā.
9. solis
Abonēšanas iesūtnes augšējā labajā stūrī noklikšķiniet uz pogas "Attēls". Parādīsies failu izvēles logs.
10. solis
Pārvietojieties un atlasiet programmā Paint izveidoto attēlu. Velciet to vietā un mainiet tā izmēru, izmantojot atlasītājus attēla stūros.