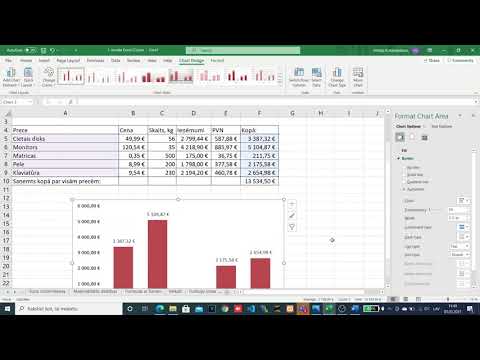
Saturs
Izmantojot Microsoft Excel, varat izveidot un darboties ar izklājlapām. Darblapas sastāv no rindām un rindām veidotu šūnu režģa. Jūs varat konfigurēt pamata darblapu, lai veiktu matemātiskus aprēķinus konkrētām rindām, ļaujot atjaunināt atsevišķas šūnas un vai Excel automātiski atjaunina aprēķinātās vērtības. Varat arī izmantot darblapu, lai izveidotu dokumentu un organizētu datus šajā formātā. Tabulā var būt gan skaitļi, gan teksts, un šūnās var būt pielāgotas krāsas un citas teksta formatēšanas opcijas.
Instrukcijas

-
Lai atvērtu programmu Microsoft Excel, noklikšķiniet uz "Sākt", "Visas programmas", "Microsoft Office" un pēc tam "Microsoft Excel". tiks atvērta tukša darblapa.
-
Noklikšķiniet uz šūnas darblapā un ievadiet numuru vai vērtību, lai to aizpildītu. Lai ievietotu saiti, attēlu, formu vai citu objekta tipu, noklikšķiniet uz cilnes "Ievietot", kas atrodas loga augšdaļā, un izvēlieties objekta veidu, kuru vēlaties ievietot.
-
Lai atlasītu rindu vai kolonnu, noklikšķiniet uz pirmās šūnas, turiet nospiestu taustiņu "Shift" un noklikšķiniet uz pēdējās šūnas.
-
Lentē noklikšķiniet uz cilnes "Formulas".
-
Lai pievienotu atlasīto šūnu saturu, noklikšķiniet uz izvēlnes "Formulas" augšējā kreisajā stūrī esošās izvēlnes "AutoSum" un atlasiet "Summa". Varat arī atlasīt citas izvēlnes matemātiskās darbības, piemēram, "Vidēji". Šūnu zem atlasītajām šūnām aizpildīs ar formulu. Kad oriģināli tiek mainīti, šī šūna automātiski atjaunina jauno summu vai vidējo rādītāju.
-
Lai pārvietotu šūnu (piemēram, tādu, kas satur formulu), noklikšķiniet uz tā, nospiediet "Ctrl" un "X", lai to izgrieztu, un pēc tam noklikšķiniet uz jaunās šūnas un nospiediet "Ctrl" un "V", lai tā tiek nodota. Ņemiet vērā, ka šūnā tiks parādīts numurs, bet, noklikšķinot uz tā, virs darblapas teksta lodziņā parādās formula, piemēram, "= SUM (A1: A3)".
-
Lai darblapā esošajām šūnām lietotu fontus, izmērus, krāsas, izceļošanas un teksta izlīdzināšanas iestatījumus, lentē noklikšķiniet uz cilnes Sākums un izmantojiet paneļa formatēšanas rīkus. Noklikšķinot uz tām, atlasītās šūnas tiks izmantotas formatēšanas izmaiņām.
-
Lai saglabātu Excel izklājlapu, noklikšķiniet uz izvēlnes "Fails", atlasiet "Saglabāt" un izvēlieties nosaukumu.
Kā
- Excel satur veidnes, ko varat izmantot, lai ievietotu savus datus iepriekš konfigurētā darblapā. Lai izveidotu jaunu veidlapu no veidnes, noklikšķiniet uz izvēlnes "Fails", pēc tam uz "Jauns" un atlasiet veidni no saraksta.
- Noklikšķiniet uz cilnes "Plan1", "Plan2" un "Plan3", kas atrodas loga apakšā, lai pārslēgtu darblapas. Katrā Excel failā var būt vairākas darblapas. Lai tos pārdēvētu, ar peles labo pogu noklikšķiniet uz tiem un izvēlieties "Pārdēvēt". Varat arī pievienot jaunu, noklikšķinot uz ikonas "Ievietot lapu" pa labi no cilnēm.