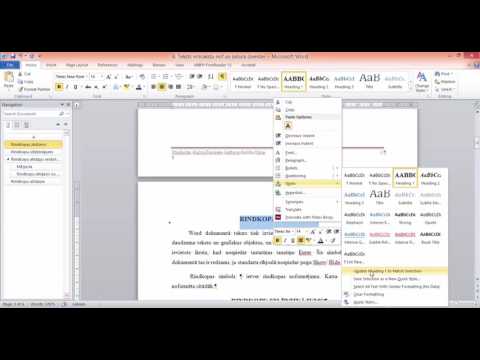
Saturs

Laika veltīšana darbinieka apmācības rokasgrāmatas sastādīšanai var šķist nepatīkams darbs. Izmantojot Microsoft Word 2007 rīkus, šis process ir vienkāršāks. Pirms sākat rakstīt, veiciet plānošanu. Izlemiet, kuri uzdevumi ir jāveic jūsu darbiniekiem un kurus var aprakstīt, lai viņiem palīdzētu. Plānojiet, kurā situācijā izmantosiet rokasgrāmatu, klātienes klasē vai ekskursijā pa sevi. Kad jums ir ideja par to, kāda veida rokasgrāmata jums nepieciešama, šeit ir daži rīki, kurus varat izmantot, lai ideju īstenotu.
Sagatavošana
1. solis
Izmantojiet Word apmales rīku, lai izveidotu vairāku līmeņu uzdevumu sarakstu, kas darbiniekam jāapgūst. Šis process palīdzēs jums izlemt, cik ilga būs jūsu rokasgrāmata, un palīdzēs sadalīt darbu mazākās daļās, kuras ir vieglāk izskaidrot darbiniekiem. Lai izmantotu apmales rīku programmā Word, jāsāk ar tukšu dokumentu un jāizvēlas “Mājas”. Grupā "Rindkopas" ir 3 pogas: punkti, skaitļi un daudzlīmeņu saraksts. Atlasiet "daudzlīmeņu saraksts" vai arī varat noklikšķināt uz lejupvērstās bultiņas, lai atlasītu apmales opciju sarakstu. Varat arī izveidot pats. Uzrakstiet savus parametrus. Pārejiet uz nākamo līmeni daudzlīmeņu sarakstā, nospiežot taustiņu "Tab". lai atgrieztos, nospiediet taustiņu kombināciju Shift + Tab. Uzrakstiet pa solim apmācībai un citai informācijai, lai paskaidrotu saviem darbiniekiem, kā veikt darbā nepieciešamos uzdevumus.
2. solis
Izmantojiet Word galvenes un kājenes funkcijas, lai katrai dokumenta lapai pievienotu lapu numurus, sadaļu saturu un virsrakstu. Galvenes un kājenes ir svarīgas vizuālas norādes, lai darbinieks zinātu, kur viņš atrodas apmācības rokasgrāmatā. Veicot apmācību, skaitļu pievienošana lapām palīdz saistīt noteiktas lapas ar dažiem priekšmetiem. Noklikšķiniet uz "Ievietot cilni", pēc tam sadaļā Galvenes un kājenes atlasiet "Galvene". Jums būs opcijas galvenes stiliem vai arī jūs varat izveidot pats. Galvene parādās katrā rokasgrāmatas lappusē, vai arī jūs varat to mainīt tā, lai tā tiktu rādīta tikai pretējās lappusēs, lai rokasgrāmata sekotu grāmatas līnijai. Kājenes parādās lapas apakšdaļā un parasti tiek izmantotas, lai parādītu lapas numuru, datumus un informāciju par lietotāju. Noklikšķiniet uz "Kājene" galvenēs un kājenēs, un tāpat kā jūs to darījāt iepriekš, jums būs jāizvēlas vairāki veidi.
3. solis
Pievienojiet vāku, lai atšķirtu mācību materiālu no citiem priekšmetiem, kurus jūs izsniedzat saviem darbiniekiem, piemēram, darbinieku ceļvedi. Izveidojiet savu vāku, lapas sadaļā noklikšķinot uz "Ievietot cilni" un pēc tam uz "Vāks". Jūs redzēsiet dažādus vāka stilus, kurus varat izvēlēties vai izveidot pats. Piešķiriet rokasgrāmatai aprakstošu nosaukumu; ietver izveides datumu un autorus, jo šīs rokasgrāmatas bieži tiek ražotas grupās.
4. solis
Pievienojiet virsrakstus, lai palīdzētu izveidot mācību dokumenta satura rādītāju. Tas arī palīdz vizuāli organizēt, lai atvieglotu jūsu darbinieka lietošanu. Katram priekšmetam izveidojiet dažādu stilu virsrakstus, izmantojot iepriekš izveidoto apmali (šī galvene nav tāda pati kā lapas augšpusē). Galvenes stili ir fontu stili, kurus izmantojat, lai norādītu dažādas apmācības sadaļas, kā arī dažādas apakšsadaļas.
Ja jūs rakstāt rokasgrāmatu par korespondences rakstīšanu, jūsu 1. virsrakstam jābūt "Kā rakstīt korporatīvo vēstuli", un pēc tam apakšvirsraksts var būt "Ko iekļaut". Lai atzīmētu 1. un 2. virsrakstu, atlasiet “Sākums”, un stilu sadaļā jūs redzēsiet vairākus dažādus stilus, no kuriem varat izvēlēties, tostarp 1. virsrakstu, 2. virsrakstu, parakstu utt. Atlasiet vajadzīgo tekstu kā pirmo virsrakstu 1 un noklikšķiniet uz sadaļas "1. virsraksts", lai norādītu tā nozīmi. Noklikšķiniet uz nākamās sadaļas, lai izveidotu 2. galveni. Izpildiet visu robežu, atlasot 1. un 2. galveni. Kad tas būs paveikts, tie tiks iekļauti jūsu satura rādītājā.
5. solis
Pievienojiet tabulu un saturu (TDC), lai jūsu darbinieks vajadzības gadījumā varētu atrast nepieciešamo informāciju. Ja jau esat pievienojis primāro un sekundāro virsrakstu savam dokumentam, ļaujiet Word veikt darbu un izveidot TDC jums. Noklikšķiniet dokumenta sākumā, kur vēlaties, lai parādās TDC (parasti pēc vāka) un homonīmā sadaļā noklikšķiniet uz "Atsauces" un pēc tam uz "Satura rādītājs". Tiks parādīts saraksts ar automātiskajām tabulām, kuras varat izmantot. Noklikšķiniet uz vienas no automātiskajām atlasēm, un TDC vajadzētu parādīties, izmantojot iepriekš izvēlētās galvenes.
6. solis
Kārtojiet apmācības rokasgrāmatas virsrakstus un sadaļas soli pa solim. Rokasgrāmatas pēdējai un būtiskākajai sadaļai jābūt indeksam. Jo pilnīgāks ir jūsu indekss, jo vieglāk students vēlāk var atrast atbildes pēc lappuses numura. Lai izveidotu indeksu, atlasiet vārdu, kuru vēlaties ievietot. Noklikšķiniet uz "Atsauces" un pēc tam uz "Reģistrēties", lai turpinātu to darīt katram objektam, kuru vēlaties pievienot indeksam. Kad esat pabeidzis, ritiniet uz leju līdz mācību rokasgrāmatas beigām un pievienojiet indeksu, noklikšķinot uz "Atsauces" un pēc tam uz "Ievietot indeksu".
7. solis
Pārbaudiet pareizrakstību un saglabājiet failu. Kad esat izveidojis pirmo apmācības rokasgrāmatu, varat to padarīt par citu rokasgrāmatu modeli, noklikšķinot uz "Atvērt", pēc tam uz "Saglabāt kā", kad parādās dialoglodziņš, sadaļā "Saglabāt kā tipu" noklikšķiniet uz bultiņas, lai uz leju un atlasiet “Word template (.dotx)”, un pēc tam jūs varat atkārtoti izmantot savu darbu citās mācību rokasgrāmatās.